If you have purchased a music download from our online store and are having difficulty downloading or adding the download to your media player of choice, the following instructions are provided to help clarify some of the process:
1) After purchasing the downloadable MP3 or eBook file, you will be shown your order. On the order page you will see of list with your download(s) included in that list with a button beside each download.
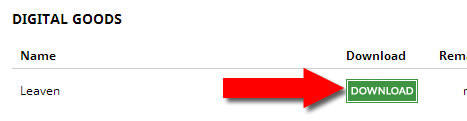
* If you come back to the store later, you can return to your order by logging into your account, clicking on the Your Account button in the top right, and selecting “Your Orders” from the dropdown menu.
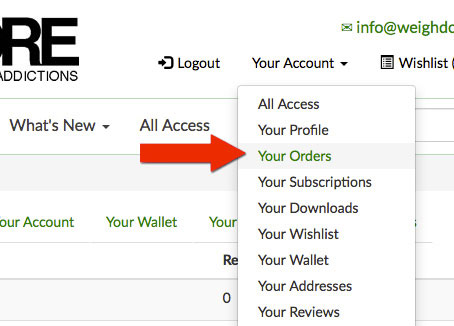
** Once you are viewing your orders, you can either choose the order associated with the product you want to download OR you can view all available digital downloads by clicking on the “Your Downloads” tab to the right of the Personal Profile tab on your Account page.

2) Click on the Download button.
- If you have a Windows PC, in Internet Explorer (left side) you should be prompted with a window with the buttons “Open”, “Save” and “Cancel”. Choose “Save” and save it where you keep your eBook or MP3 files. Other browsers, such as Google Chrome (right side) may automatically download the file. You can then click on the arrow on the right of the box that appears and choose Show in folder to open the folder where the file downloaded.
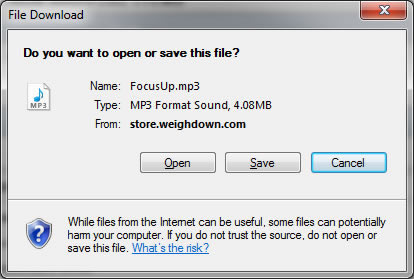
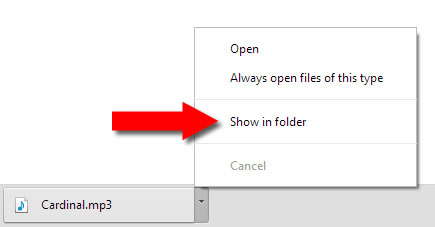
- If you are using a Mac, the file should automatically download to your Downloads folder. You can click on the magnifying glass icon to navigate to that folder.
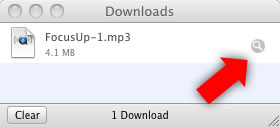
3) What do you do after you have it downloaded?
- For eBooks, after you have the file on your computer, for assistance Click HERE.
- For MP3 files, after you have the file on your computer, you can add it to your Media Player of choice. Below are links to How-To’s for Apple’s iTunes and Microsoft’s Windows Media Player (Android devices vary).
- Apple – http://www.apple.com/support/itunes/getstarted/
- To add downloaded MP3s to your iPhone or iPad, at present, Apple requires either
- Syncing your device through iTunes with the computer you downloaded the MP3s to, or
- Using one of two subscription services (Apple Music or iTunes Match) to synchronize MP3s via the iCloud Music Library.
- To add downloaded MP3s to your iPhone or iPad, at present, Apple requires either
- Microsoft – http://windows.microsoft.com/en-US/windows7/Add-items-to-the-Windows-Media-Player-Library or http://www.windowsphone.com/en-us/how-to/wp8
- Apple – http://www.apple.com/support/itunes/getstarted/
* In order to sync these MP3s with a mobile device, you will need to follow the instructions related to your mobile device. Apple devices use iTunes to sync audios. Other devices vary.
