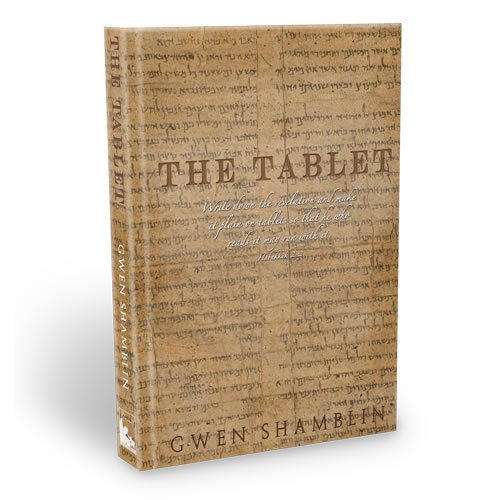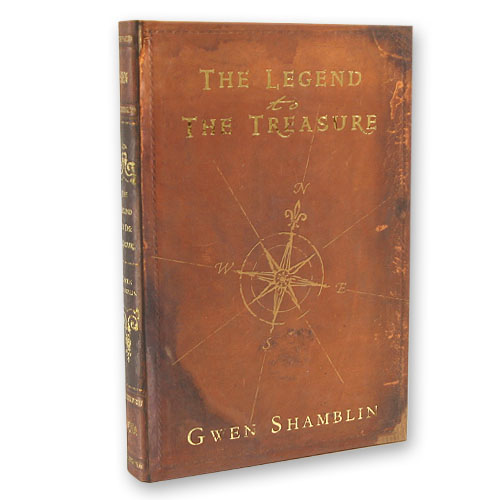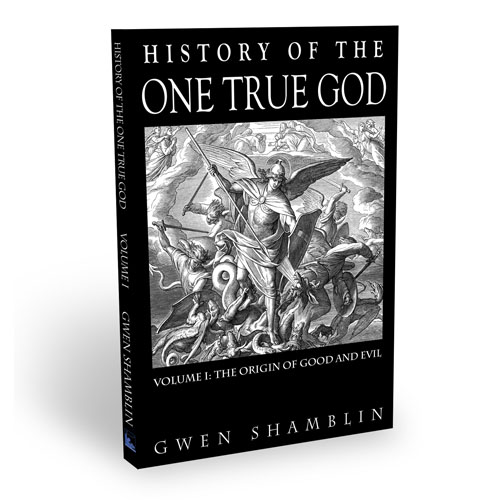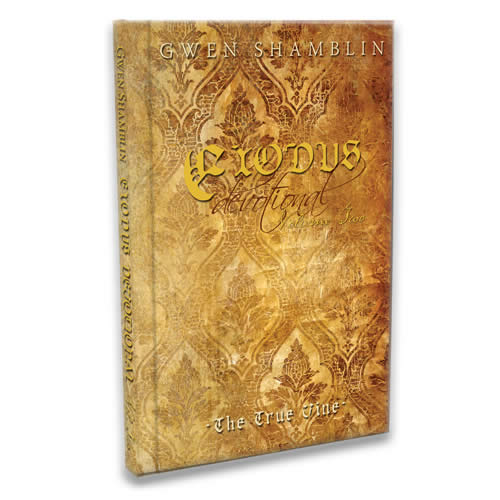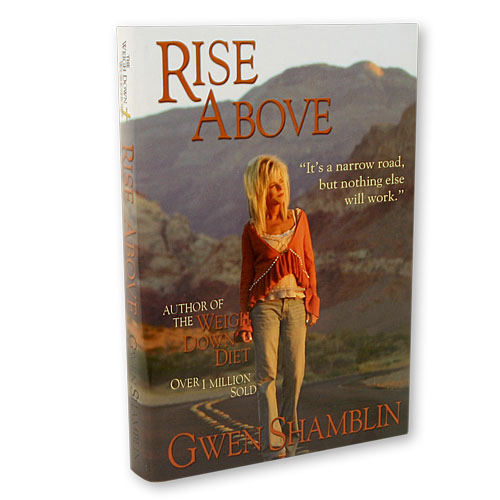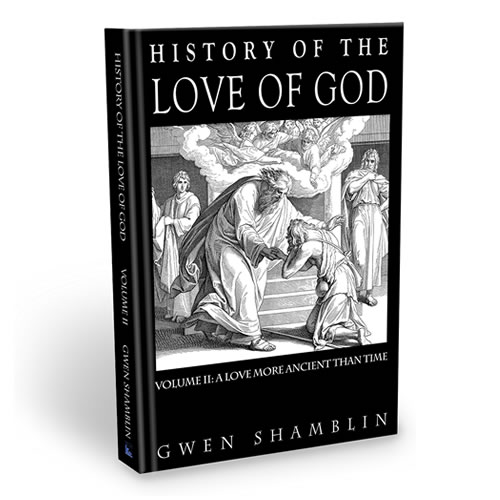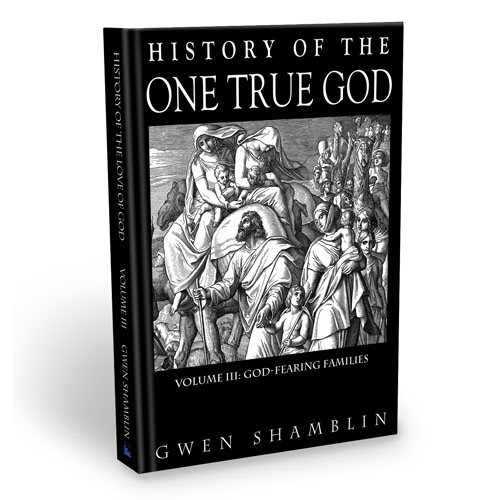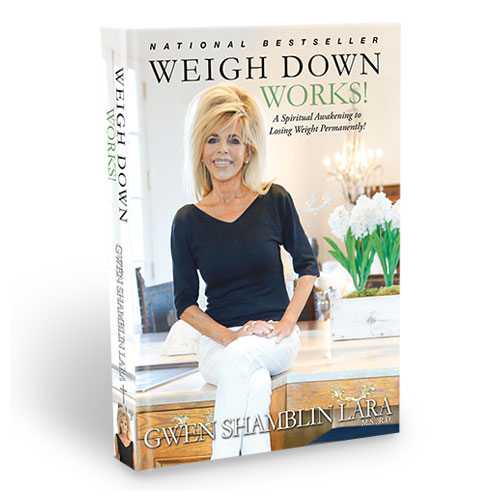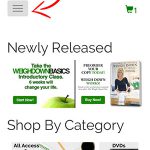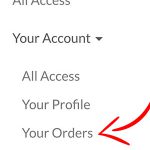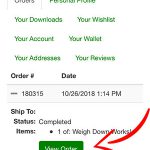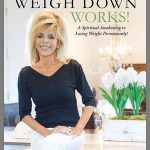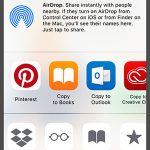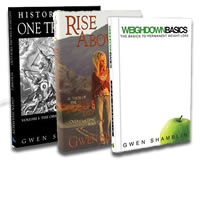
A number of our books are now available for your mobile devices and eReaders!
For those who are new to eBooks, an eBook, as defined by the Oxford Dictionary of English, is "an electronic version of a printed book which can be read on a personal computer or hand-held device designed specifically for this purpose"
There are a number of standards for making eBooks available. Weigh Down Ministries has currently chosen to make our publications available in EPUB, PDF, and Mobipocket formats.
View a free preview of the Rise Above eBook in PDF format, by clicking HERE.
Download your copy of the following eBooks today!
More Information
There are three main ways to view eBooks:
- A mobile device such as an iPhone/iPad, Android, Google Pixel, etc.
- A desktop or portable computer with eBook reader software installed
- On an eReader such as Amazon’s Kindle or Sony’s Reader.
Ebook Questions & Answers
Q: What types of eBooks are available through Weigh Down?
A: We are making most our books available in three formats: PDF, EPUB and Mobipocket.
PDFs are a document type designed by a company called Adobe. Their free reader is the most reliable PDF reader for Desktop and Laptop devices. PDF ebooks from Weigh Down are faithful representations of our printed books. While PDFs are almost universally viewable from desktop to laptop to mobile device, PDF documents are not usually able to be modified. A page on a PDF will look like a page from the printed book, but text (font) sizes cannot be increased or decreased and often on smaller mobiles devices, reading a PDF document requires zooming in and zooming out frequently.
The EPUB documents are more flexible as they will resize based on screen size and the font and the text size can be modfied within the docment. EPUB was developed by the International Digital Publishing Forum, and is meant to create a single format for reflowable text across all publishers and device makers. You need a special viewer to view EPUB documents (see recommendations below).
The Mobipocket format is primarily for Amazon Kindle devices. Although most Kindles will support PDF document, the Mobipocket format is recommended. The Mobipocket format, like EPUB is flexible in font size and text wrapping.
Q: What software is available to read eBooks?
A: There are a number of applications and software packages offered for desktops and mobile devices. Here are some of the more popular ones below:
For iPhones and iPod Touch, the most popular free applications are
- Apple Books
- followed by Stanza from LexCycle
- In order to make use of our editable PDF workbooks, you need an app that will allow you to type directly into the PDF document. We have tested Adobe’s Adobe Reader app for iOS devices.
For For Android devices, we have tested
- Google Play Books
- Moon+ Reader
- Aldiko
- In order to make use of our editable PDF workbooks, you need an app that will allow you to type directly into the PDF document. We have tested Adobe’s Adobe Reader app for iOS devices.
The apps are all available from the Google Play Store.
For other mobile devices such as Blackberry and Windows Mobile, Adobe Reader is an option for PDF viewing and for Mobipocket, the Mobipocket ebook Reader is also a popular free application.
Stanza and Mobipocket also make free applications available for your desktop computer (Mobipocket is Windows-based only at present).
Two other popular free EPUB readers for PC and Mac are Adobe Digital Editions and Calibre.
Q: How Do I Get My Purchased eBook Moved Over to My eReader?
![]() A: For iPhones we recommend the ePub format.. For iPads we recommend the PDF format. The screen size on iPads seems to be sufficient for most to use the PDF downloads. If you want more control over text size, etc, then you can still download the ePub version. Apple Books supports both.
A: For iPhones we recommend the ePub format.. For iPads we recommend the PDF format. The screen size on iPads seems to be sufficient for most to use the PDF downloads. If you want more control over text size, etc, then you can still download the ePub version. Apple Books supports both.
You can move one of our PDF or ePub books to your iOS device quickly once you have purchased the digital book. If you are not currently on the store page with the download link, you can login to our store at http://store.weighdown.com (see image 1 below) and, once logged in, click on the “Your Orders” link under Your Account option in the Menu (see image 2 below). Navigate to the specific order and click on the download button beside the digital item (See image 3 below. For more assistance on downloading, see our Download Help page). Once it has downloaded to your iPhone/iPad, you should see an option in the bottom middle to “open in Apple Books”. Look for the following icon: ![]() (see image 4 below). If you click that option, it will provide you options for what to do with the ebook. You can add it to Apple Books by clicking the “Copy to Books” icon (see image 5 below). You can then open Apple Books at any time and return to your library to continue reading.
(see image 4 below). If you click that option, it will provide you options for what to do with the ebook. You can add it to Apple Books by clicking the “Copy to Books” icon (see image 5 below). You can then open Apple Books at any time and return to your library to continue reading.
- Image 1
- Image 2
- Image 3
- Image 4
- Image 5
For the latest support on adding ePub files to iPhones and iPads, click HERE.
 A: The Amazon Kindle is one of the more popular eReaders available, here is an example of how to get a Mobipocket Ebook onto your Kindle
A: The Amazon Kindle is one of the more popular eReaders available, here is an example of how to get a Mobipocket Ebook onto your Kindle
(please see your product manual for further instructions)
Ebooks purchased from our store won’t appear on your Kindle automatically, but are easy to put there using the USB cable that came with your Kindle.
You can receive addtional assistance with your kindle by going to the Amazon support site HERE.
To add a Mobipocket (“.mobi”) Weigh Down Ebook to your Kindle:
- Turn your Kindle on
- Connect the Kindle to your computer using the USB cable that came with your Kindle
- Drag and drop the “.mobi” Ebook file into the folder on your Kindle
- When the USB activity indicator on your Kindle stops flashing, “Safely Remove Mass Storage Device” (Windows) or “Eject” (Mac) the Kindle from your computer
- When the USB activity indicator on your Kindle stops flashing, unplug the USB cable from your Kindle
- The Weigh Down Ebook should now appear in your Kindle library
NOTE: If you have a Kindle e-mail address, you can add your mobipocket to your Kindle by downloading the ebook to your computer and e-mailing it to your Kindle e-mail address. For more information that as well as uploading PDFs to a Kindle Library for access, click HERE.
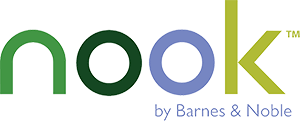 A: The Barnes and Noble Nook is another popular Ebook reader. Here are some brief instructions on transferring your ePub onto your Nook
A: The Barnes and Noble Nook is another popular Ebook reader. Here are some brief instructions on transferring your ePub onto your Nook
(please see your product manual for further instructions)
Ebooks purchased from our store won’t appear on your Nook automatically, but are easy to put there using the USB cable that came with your Nook.
You can receive addtional assistance with your Nook by going to the Barnes and Noble support site HERE.
To add an ePub Weigh Down Ebook to your Nook:
- Turn your Nook on
- Connect the Nook to your computer using the USB cable that came with your Nook
- You will see your computer recognize the Nook.
- On a PC, Right-click on Start and go to Explore.
- Locate your ebook folder
- Find the My Documents folder on your Nook
- Copy the Weigh Down ebook file into the My Documents folder of your Nook
- When the file has finished copying over, “Safely Remove Mass Storage Device” (Windows) or “Eject” (Mac) the Kindle from your computer
- When the USB activity indicator on your Nook stops flashing, unplug the USB cable from your Nook.
- On your Nook, choose to Search for New Content – Your new Weigh Down Ebook should show up in the My Documents folder.